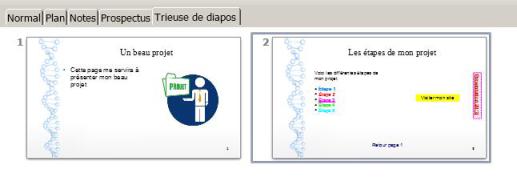TP
Afin de vérifier que tu maîtrises bien les procédures présentées, réalise l'ensemble des opérations décrites ci-dessous.
Exercice 1
Simulation : Créer et enregistrer une nouvelle présentation
1) Lancer le logiciel Impress
2) Choisir de créer une présentation avec le modèle ADN[1]
3) Attribuer à la 1ère diapositive la mise en page Titre et 2 contenus[2]
3) Enregistrer cette présentation dans le dossier "Présentations Impress" sous le nom "Présentation 5"
Exercice 2
Simulation : Insérer des objets à partir d'un style de page prédéfini
1) Dans la zone de titre, taper le titre "Un beau projet"
2) Taper dans la zone de contenu de gauche le texte suivant : "Cette page me servira à présenter mon beau projet"
3) Insérer dans la zone de contenu de droit l'image à télécharger en cliquant ici (Aide[3]) et réduire légèrement sa taille
4) Enregistrer les modifications apportées à la présentation
Exercice 3
Simulation : Insérer du texte et le mettre en forme
1) Créer une deuxième diapositive et lui appliquer le style de page Titre uniquement[4]
2) Dans la zone de titre, taper "Les étapes de mon projet"
4) Taper le texte, de façon à ce qu'il se présente comme suit :
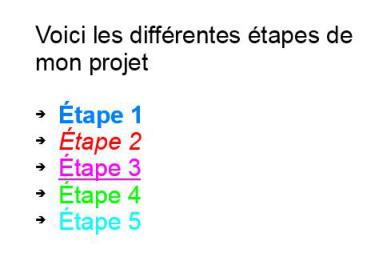
Quelques repères
Ordonner les 5 étapes à l'aide d'une liste à puce de type flèche[6]
Mettre "Étape 1" en gras
Mettre "Étape 2" en italique
Souligner "Étape 3"
Exercice 4
Simulation : Utiliser des éléments de texte comme supports de liens hypertextes
1) Insérer en bas de diapositive une nouvelle zone de texte et taper le texte suivant "Retour page 1"
2) Sélectionner ce texte et le transformer en lien pointant vers la diapositive 1 (Aide)
3) Insérer dans la partie droite de la diapositive une nouvelle zone de texte et taper le texte suivant "Visiter mon site"
4) Centrer ce texte et appliquer à la zone une couleur de fond jaune[7]
5) Sélectionner la zone (et non pas le texte qu'elle contient !)
6) Utiliser cette zone pour créer un lien pointant vers le site www.tutotice.fr (Aide)
Remarque : en mode travail, le lien a du mal à fonctionner sur le texte de cette dernière zone. Rassurez-vous, ce n'est pas le cas lorsqu'on vidéo-projette la diapositive
Exercice 5
Simulation : Paramétrer des zones de texte
1) Créer une nouvelle zone de texte et taper en gras, souligné, rouge le texte "Présentation 2018"
2) Appliquer à cette zone de texte un fond Bitmap marbre[8]
3) Appliquer à cette zone de texte une bordure de type Tirets[9], épaisse de trois points[10] de couleur magenta[11]
5) Placer la zone de texte en bordure de diapositive à droite
6) Enregistrer les modifications apportées à la présentation
VÉRIFICATION GLOBALE